SETRAC Executive Conference Room Screen Casting
TECHNICAL REFERENCE
To cast your Windows 11 PC screen to a TV, press Windows Key + K to open the Cast menu, select your TV from the list of available devices (SETRAC Exec Conf Rm), and then choose to cast either the entire desktop or a specific tab.
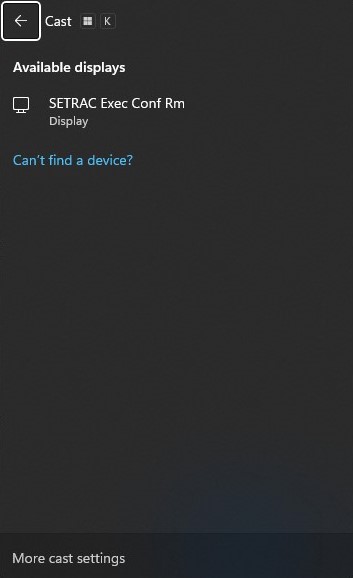
To cast your Mac screen to a TV wirelessly, ensure both devices are on the same Wi-Fi network, then open Control Center (or System Settings), click “Screen Mirroring”, and select your TV from the available devices.
Here’s a more detailed breakdown for Windows 11:
Access the Cast Menu:
Make sure you’re connected to either the SETRAC-Internal or SETRAC-Guest WIFI.
Press the Windows Key + K on your keyboard.
Alternatively, click the Quick Settings button in the taskbar (it contains speaker and network status icons) and select “Cast”.
Select Your TV:
The Cast menu will display a list of available wireless displays (including your TV).
Click on the name of your TV to initiate the connection.
Choose What to Cast:
You can choose to cast either the entire desktop or a specific tab (e.g., a web browser tab).
Troubleshooting:
- Ensure your PC and TV are on the same Wi-Fi network.
- Make sure your TV supports Miracast or has a built-in casting feature.
- If you encounter issues, try restarting your PC and router.
- Verify that the “Wireless Display” feature is installed in Windows 11.
- Check your graphics card drivers are up to date.
